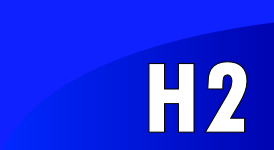Tutorial
Starting and Using the H2 ConsoleSpecial H2 Console Syntax
Settings of the H2 Console
Connecting to a Database using JDBC
Creating New Databases
Using the Server
Using Hibernate
Using TopLink and Glassfish
Using EclipseLink
Using Apache ActiveMQ
Using H2 within NetBeans
Using H2 with jOOQ
Using Databases in Web Applications
CSV (Comma Separated Values) Support
Upgrade, Backup, and Restore
Command Line Tools
The Shell Tool
Using OpenOffice Base
Java Web Start / JNLP
Using a Connection Pool
Fulltext Search
User-Defined Variables
Date and Time
Using Spring
OSGi
Java Management Extension (JMX)
Starting and Using the H2 Console
The H2 Console application lets you access a database using a browser. This can be a H2 database, or another database that supports the JDBC API.
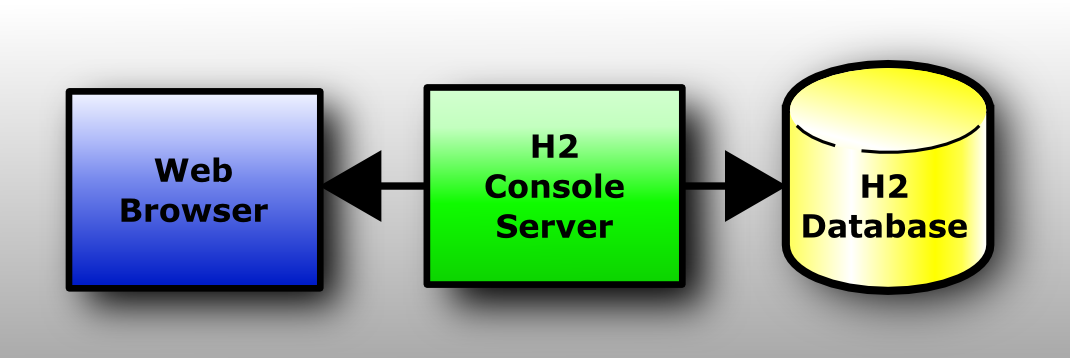
This is a client/server application, so both a server and a client (a browser) are required to run it.
Depending on your platform and environment, there are multiple ways to start the H2 Console:
| OS | Start |
|---|---|
| Windows |
Click [Start], [All Programs], [H2], and [H2 Console (Command Line)] An icon will be added to the system tray: If you don't get the window and the system tray icon, then maybe Java is not installed correctly (in this case, try another way to start the application). A browser window should open and point to the login page at http://localhost:8082.
|
| Windows |
Open a file browser, navigate to h2/bin, and
double click on h2.bat.A console window appears. If there is a problem, you will see an error message in this window. A browser window will open and point to the login page (URL: http://localhost:8082).
|
| Any |
Double click on the h2*.jar file.
This only works if the .jar suffix is associated with Java.
|
| Any |
Open a console window, navigate to the directory h2/bin, and type:
java -jar h2*.jar |
If the console startup procedure is unable to locate the default system web browser, an error message may be displayed. It is possible to explicitly tell H2 which program/script to use when opening a system web browser by setting either the BROWSER environment variable, or the h2.browser java property.
Firewall
If you start the server, you may get a security warning from the firewall (if you have installed one). If you don't want other computers in the network to access the application on your machine, you can let the firewall block those connections. The connection from the local machine will still work. Only if you want other computers to access the database on this computer, you need allow remote connections in the firewall.
It has been reported that when using Kaspersky 7.0 with firewall, the H2 Console is very slow when connecting over the IP address. A workaround is to connect using 'localhost'.
A small firewall is already built into the server: other computers may not connect to the server by default. To change this, go to 'Preferences' and select 'Allow connections from other computers'.
Testing Java
To find out which version of Java is installed, open a command prompt and type:
java -version
If you get an error message, you may need to add the Java binary directory to the path environment variable.
Error Message 'Port may be in use'
You can only start one instance of the H2 Console, otherwise you will get the following error message: "The Web server could not be started. Possible cause: another server is already running...". It is possible to start multiple console applications on the same computer (using different ports), but this is usually not required as the console supports multiple concurrent connections.
Using another Port
If the default port of the H2 Console is already in use by another application,
then a different port needs to be configured. The settings are stored in a properties file.
For details, see Settings of the H2 Console.
The relevant entry is webPort.
If no port is specified for the TCP and PG servers, each service will try to listen on its default port. If the default port is already in use, a random port is used.
Connecting to the Server using a Browser
If the server started successfully, you can connect to it using a web browser.
Javascript needs to be enabled.
If you started the server on the same computer as the browser, open the URL http://localhost:8082.
If you want to connect to the application from another computer, you need to provide the IP address of the server, for example:
http://192.168.0.2:8082.
If you enabled TLS on the server side, the URL needs to start with https://.
Multiple Concurrent Sessions
Multiple concurrent browser sessions are supported. As that the database objects reside on the server, the amount of concurrent work is limited by the memory available to the server application.
Login
At the login page, you need to provide connection information to connect to a database. Set the JDBC driver class of your database, the JDBC URL, user name, and password. If you are done, click [Connect].
You can save and reuse previously saved settings. The settings are stored in a properties file (see Settings of the H2 Console).
Error Messages
Error messages in are shown in red. You can show/hide the stack trace of the exception by clicking on the message.
Adding Database Drivers
To register additional JDBC drivers (MySQL, PostgreSQL, HSQLDB,...),
add the jar file names to the environment variables H2DRIVERS or CLASSPATH.
Example (Windows): to add the HSQLDB JDBC driver
C:\Programs\hsqldb\lib\hsqldb.jar, set the environment variable
H2DRIVERS to
C:\Programs\hsqldb\lib\hsqldb.jar.
Multiple drivers can be set; entries need to be separated by ; (Windows)
or : (other operating systems).
Spaces in the path names are supported. The settings must not be quoted.
Using the H2 Console
The H2 Console application has three main panels: the toolbar on top, the tree on the left, and the query/result panel on the right. The database objects (for example, tables) are listed on the left. Type a SQL command in the query panel and click [Run]. The result appears just below the command.
Inserting Table Names or Column Names
To insert table and column names into the script, click on the item in the tree.
If you click on a table while the query is empty, then SELECT * FROM ... is added.
While typing a query, the table that was used is expanded in the tree.
For example if you type SELECT * FROM TEST T WHERE T. then the table TEST is expanded.
Disconnecting and Stopping the Application
To log out of the database, click [Disconnect] in the toolbar panel. However, the server is still running and ready to accept new sessions.
To stop the server, right click on the system tray icon and select [Exit]. If you don't have the system tray icon, navigate to [Preferences] and click [Shutdown], press [Ctrl]+[C] in the console where the server was started (Windows), or close the console window.
Special H2 Console Syntax
The H2 Console supports a few built-in commands.
Those are interpreted within the H2 Console, so they work with any database.
Built-in commands need to be at the beginning of a statement (before any remarks),
otherwise they are not parsed correctly. If in doubt, add ; before the command.
| Command(s) | Description |
|---|---|
|
@autocommit_true; @autocommit_false; |
Enable or disable autocommit. |
| @cancel; | Cancel the currently running statement. |
|
@columns null null TEST; @index_info null null TEST; @tables; @tables null null TEST; |
Call the corresponding DatabaseMetaData.get method.
Patterns are case sensitive (usually identifiers are uppercase).
For information about the parameters, see the Javadoc documentation.
Missing parameters at the end of the line are set to null. The complete list of metadata commands is:
@attributes, @best_row_identifier, @catalogs, @columns,
@column_privileges, @cross_references, @exported_keys,
@imported_keys, @index_info, @primary_keys, @procedures,
@procedure_columns, @pseudo_columns, @schemas, @super_tables, @super_types,
@tables, @table_privileges, @table_types, @type_info, @udts,
@version_columns
|
| @edit select * from test; | Use an updatable result set. |
|
@generated insert into test() values(); @generated(1) insert into test() values(); @generated(ID, "TIMESTAMP") insert into test() values(); |
Show the result of Statement.getGeneratedKeys().
Names or one-based indexes of required columns can be optionally specified.
|
| @history; | List the command history. |
| @info; |
Display the result of various Connection and DatabaseMetaData methods.
|
| @list select * from test; | Show the result set in list format (each column on its own line, with row numbers). |
|
@loop 1000 select ?, ?/*rnd*/; @loop 1000 @statement select ?; |
Run the statement this many times.
Parameters (?) are set using a loop from 0 up to x - 1.
Random values are used for each ?/*rnd*/.
A Statement object is used instead of a PreparedStatement if @statement is used.
Result sets are read until ResultSet.next() returns false.
Timing information is printed.
|
| @maxrows 20; | Set the maximum number of rows to display. |
| @memory; |
Show the used and free memory. This will call System.gc().
|
| @meta select 1; |
List the ResultSetMetaData after running the query.
|
| @parameter_meta select ?; |
Show the result of the PreparedStatement.getParameterMetaData() calls.
The statement is not executed.
|
|
@prof_start; call hash('SHA256', '', 1000000); @prof_stop; |
Start/stop the built-in profiling tool. The top 3 stack traces of the statement(s) between start and stop are listed (if there are 3). |
|
@prof_start; @sleep 10; @prof_stop; |
Sleep for a number of seconds. Used to profile a long running query or operation that is running in another session (but in the same process). |
|
@transaction_isolation; @transaction_isolation 2; |
Display (without parameters) or change (with parameters 1, 2, 4, 8) the transaction isolation level. |
Settings of the H2 Console
The settings of the H2 Console are stored in a configuration file
called .h2.server.properties in you user home directory.
For Windows installations, the user home directory is usually
C:\Documents and Settings\[username] or
C:\Users\[username].
The configuration file contains the settings of the application and is automatically created when the H2 Console is first started.
Supported settings are:
webAllowOthers: allow other computers to connect.webPort: the port of the H2 ConsolewebSSL: use encrypted TLS (HTTPS) connections.webAdminPassword: hash of password to access preferences and tools of H2 Console, useorg.h2.server.web.WebServer.encodeAdminPassword(String)to generate a hash for your password. Always use long complex passwords, especially when access from other hosts is enabled.
In addition to those settings, the properties of the last recently used connection
are listed in the form
<number>=<name>|<driver>|<url>|<user>
using the escape character \.
Example:
1=Generic H2 (Embedded)|org.h2.Driver|jdbc\:h2\:~/test|sa
Connecting to a Database using JDBC
To connect to a database, a Java application first needs to load the database driver, and then get a connection. A simple way to do that is using the following code:
import java.sql.*;
public class Test {
public static void main(String[] a)
throws Exception {
Connection conn = DriverManager.
getConnection("jdbc:h2:~/test", "sa", "");
// add application code here
conn.close();
}
}
This code opens a connection (using DriverManager.getConnection()).
The driver name is "org.h2.Driver".
The database URL always needs to start with jdbc:h2:
to be recognized by this database. The second parameter in the getConnection() call
is the user name (sa for System Administrator in this example). The third parameter is the password.
In this database, user names are not case sensitive, but passwords are.
Creating New Databases
By default, if the database specified in the embedded URL does not yet exist, a new (empty) database is created automatically. The user that created the database automatically becomes the administrator of this database.
Auto-creation of databases can be disabled, see Opening a Database Only if it Already Exists.
H2 Console does not allow creation of databases unless a browser window is opened by Console during its startup or from its icon in the system tray and remote access is not enabled. A context menu of the tray icon can also be used to create a new database.
You can also create a new local database from a command line with a Shell tool:
> java -cp h2-*.jar org.h2.tools.Shell Welcome to H2 Shell Exit with Ctrl+C [Enter] jdbc:h2:mem:2 URL jdbc:h2:./path/to/database [Enter] org.h2.Driver Driver [Enter] sa User your_username Password (hidden) Type the same password again to confirm database creation. Password (hidden) Connected sql> quit Connection closed
By default remote creation of databases from a TCP connection or a web interface is not allowed. It's not recommended to enable remote creation of databases due to security reasons. User who creates a new database becomes its administrator and therefore gets the same access to your JVM as H2 has and the same access to your operating system as Java and your system account allows. It's recommended to create all databases locally using an embedded URL, local H2 Console, or the Shell tool.
If you really need to allow remote database creation, you can pass -ifNotExists parameter to
TCP, PG, or Web servers (but not to the Console tool).
Its combination with -tcpAllowOthers, -pgAllowOthers, or -webAllowOthers
effectively creates a remote security hole in your system, if you use it, always guard your ports with a firewall
or some other solution and use such combination of settings only in trusted networks.
H2 Servlet also supports such option. When you use it always protect the servlet with security constraints, see Using the H2 Console Servlet for example; don't forget to uncomment and adjust security configuration for your needs.
Using the Server
H2 currently supports three server: a web server (for the H2 Console),
a TCP server (for client/server connections) and an PG server (for PostgreSQL clients).
Please note that only the web server supports browser connections.
The servers can be started in different ways, one is using the Server tool.
Starting the server doesn't open a database - databases are opened as soon as a client connects.
Starting the Server Tool from Command Line
To start the Server tool from the command line with the default settings, run:
java -cp h2*.jar org.h2.tools.Server
This will start the tool with the default options. To get the list of options and default values, run:
java -cp h2*.jar org.h2.tools.Server -?
There are options available to use other ports, and start or not start parts.
Connecting to the TCP Server
To remotely connect to a database using the TCP server, use the following driver and database URL:
- JDBC driver class:
org.h2.Driver - Database URL:
jdbc:h2:tcp://localhost/~/test
For details about the database URL, see also in Features. Please note that you can't connection with a web browser to this URL. You can only connect using a H2 client (over JDBC).
Starting the TCP Server within an Application
Servers can also be started and stopped from within an application. Sample code:
import org.h2.tools.Server; ... // start the TCP Server Server server = Server.createTcpServer(args).start(); ... // stop the TCP Server server.stop();
Stopping a TCP Server from Another Process
The TCP server can be stopped from another process. To stop the server from the command line, run:
java org.h2.tools.Server -tcpShutdown tcp://localhost:9092 -tcpPassword password
To stop the server from a user application, use the following code:
org.h2.tools.Server.shutdownTcpServer("tcp://localhost:9092", "password", false, false);
This function will only stop the TCP server.
If other server were started in the same process, they will continue to run.
To avoid recovery when the databases are opened the next time,
all connections to the databases should be closed before calling this method.
To stop a remote server, remote connections must be enabled on the server.
Shutting down a TCP server is protected using the option -tcpPassword
(the same password must be used to start and stop the TCP server).
Using Hibernate
This database supports Hibernate version 3.1 and newer. You can use the HSQLDB Dialect, or the native H2 Dialect.
When using Hibernate, try to use the H2Dialect if possible.
When using the H2Dialect,
compatibility modes such as MODE=MySQL are not supported.
When using such a compatibility mode, use the Hibernate dialect for the
corresponding database instead of the H2Dialect;
but please note H2 does not support all features of all databases.
Using TopLink and Glassfish
To use H2 with Glassfish (or Sun AS), set the Datasource Classname to
org.h2.jdbcx.JdbcDataSource. You can set this in the GUI
at Application Server - Resources - JDBC - Connection Pools,
or by editing the file sun-resources.xml: at element
jdbc-connection-pool, set the attribute
datasource-classname to org.h2.jdbcx.JdbcDataSource.
The H2 database is compatible with HSQLDB and PostgreSQL.
To take advantage of H2 specific features, use the H2Platform.
The source code of this platform is included in H2 at
src/tools/oracle/toplink/essentials/platform/database/DatabasePlatform.java.txt.
You will need to copy this file to your application, and rename it to .java.
To enable it, change the following setting in persistence.xml:
<property
name="toplink.target-database"
value="oracle.toplink.essentials.platform.database.H2Platform"/>
In old versions of Glassfish, the property name is toplink.platform.class.name.
To use H2 within Glassfish, copy the h2*.jar to the directory glassfish/glassfish/lib.
Using EclipseLink
To use H2 in EclipseLink, use the platform class org.eclipse.persistence.platform.database.H2Platform.
If this platform is not available in your version of EclipseLink, you can use the OraclePlatform instead in many case.
See also H2Platform.
Using Apache ActiveMQ
When using H2 as the backend database for Apache ActiveMQ, please use the TransactDatabaseLocker
instead of the default locking mechanism. Otherwise the database file will grow without bounds. The problem is that the
default locking mechanism uses an uncommitted UPDATE transaction, which keeps the transaction log
from shrinking (causes the database file to grow). Instead of using an UPDATE statement, the TransactDatabaseLocker uses
SELECT ... FOR UPDATE which is not problematic.
To use it, change the ApacheMQ configuration element <jdbcPersistenceAdapter> element, property
databaseLocker="org.apache.activemq.store.jdbc.adapter.TransactDatabaseLocker".
However, using the MVCC mode will again result in the same problem. Therefore, please do not use the MVCC mode in this case.
Another (more dangerous) solution is to set useDatabaseLock to false.
Using H2 within NetBeans
There is a known issue when using the Netbeans SQL Execution Window:
before executing a query, another query in the form SELECT COUNT(*) FROM <query> is run.
This is a problem for queries that modify state, such as SELECT NEXT VALUE FOR SEQ.
In this case, two sequence values are allocated instead of just one.
Using H2 with jOOQ
jOOQ adds a thin layer on top of JDBC, allowing for type-safe SQL construction, including advanced SQL, stored procedures and advanced data types. jOOQ takes your database schema as a base for code generation. If this is your example schema:
CREATE TABLE USER (ID INT, NAME VARCHAR(50));
then run the jOOQ code generator on the command line using this command:
java -cp jooq.jar;jooq-meta.jar;jooq-codegen.jar;h2-1.4.199.jar;. org.jooq.util.GenerationTool /codegen.xml
...where codegen.xml is on the classpath and contains this information
<?xml version="1.0" encoding="UTF-8" standalone="yes"?>
<configuration xmlns="http://www.jooq.org/xsd/jooq-codegen-3.11.0.xsd">
<jdbc>
<driver>org.h2.Driver</driver>
<url>jdbc:h2:~/test</url>
<user>sa</user>
<password></password>
</jdbc>
<generator>
<database>
<includes>.*</includes>
<excludes></excludes>
<inputSchema>PUBLIC</inputSchema>
</database>
<target>
<packageName>org.jooq.h2.generated</packageName>
<directory>./src</directory>
</target>
</generator>
</configuration>
Using the generated source, you can query the database as follows:
DSLContext dsl = DSL.using(connection);
Result<UserRecord> result =
dsl.selectFrom(USER)
.where(NAME.like("Johnny%"))
.orderBy(ID)
.fetch();
See more details on jOOQ Homepage and in the jOOQ Tutorial
Using Databases in Web Applications
There are multiple ways to access a database from within web applications. Here are some examples if you use Tomcat or JBoss.
Embedded Mode
The (currently) simplest solution is to use the database in the
embedded mode, that means open a connection in your application when
it starts (a good solution is using a Servlet Listener, see below), or
when a session starts. A database can be accessed from multiple
sessions and applications at the same time, as long as they run in the
same process. Most Servlet Containers (for example Tomcat) are just
using one process, so this is not a problem (unless you run Tomcat in
clustered mode). Tomcat uses multiple threads and multiple
classloaders. If multiple applications access the same database at the
same time, you need to put the database jar in the shared/lib or
server/lib directory. It is a good idea to open the database when the
web application starts, and close it when the web application stops.
If using multiple applications, only one (any) of them needs to do
that. In the application, an idea is to use one connection per
Session, or even one connection per request (action). Those
connections should be closed after use if possible (but it's not that
bad if they don't get closed).
Server Mode
The server mode is similar, but it allows you to run the server in another process.
Using a Servlet Listener to Start and Stop a Database
Add the h2*.jar file to your web application, and
add the following snippet to your web.xml file (between the
context-param and the filter section):
<listener>
<listener-class>org.h2.server.web.DbStarter</listener-class>
</listener>
If your servlet container is already Servlet 5-compatible, use the following snippet instead:
<listener>
<listener-class>org.h2.server.web.JakartaDbStarter</listener-class>
</listener>
For details on how to access the database, see the file DbStarter.java.
By default this tool opens an embedded connection
using the database URL jdbc:h2:~/test,
user name sa, and password sa.
If you want to use this connection within your servlet, you can access as follows:
Connection conn = getServletContext().getAttribute("connection");
DbStarter can also start the TCP server, however this is disabled by default.
To enable it, use the parameter db.tcpServer in the file web.xml.
Here is the complete list of options.
These options need to be placed between the description tag
and the listener / filter tags:
<context-param>
<param-name>db.url</param-name>
<param-value>jdbc:h2:~/test</param-value>
</context-param>
<context-param>
<param-name>db.user</param-name>
<param-value>sa</param-value>
</context-param>
<context-param>
<param-name>db.password</param-name>
<param-value>sa</param-value>
</context-param>
<context-param>
<param-name>db.tcpServer</param-name>
<param-value>-tcpAllowOthers</param-value>
</context-param>
When the web application is stopped, the database connection will be closed automatically.
If the TCP server is started within the DbStarter, it will also be stopped automatically.
Using the H2 Console Servlet
The H2 Console is a standalone application and includes its own web server, but it can be
used as a servlet as well. To do that, include the h2*.jar file in your application, and
add the following configuration to your web.xml:
<servlet>
<servlet-name>H2Console</servlet-name>
<servlet-class>org.h2.server.web.WebServlet</servlet-class>
<!--
<init-param>
<param-name>webAllowOthers</param-name>
<param-value></param-value>
</init-param>
<init-param>
<param-name>trace</param-name>
<param-value></param-value>
</init-param>
-->
<load-on-startup>1</load-on-startup>
</servlet>
<servlet-mapping>
<servlet-name>H2Console</servlet-name>
<url-pattern>/console/*</url-pattern>
</servlet-mapping>
<!--
<security-role>
<role-name>admin</role-name>
</security-role>
<security-constraint>
<web-resource-collection>
<web-resource-name>H2 Console</web-resource-name>
<url-pattern>/console/*</url-pattern>
</web-resource-collection>
<auth-constraint>
<role-name>admin</role-name>
</auth-constraint>
</security-constraint>
-->
For details, see also src/tools/WEB-INF/web.xml.
If your application is already Servlet 5-compatible, use the servlet class
org.h2.server.web.JakartaWebServlet instead.
To create a web application with just the H2 Console, run the following command:
build warConsole
CSV (Comma Separated Values) Support
The CSV file support can be used inside the database using the functions
CSVREAD and CSVWRITE,
or it can be used outside the database as a standalone tool.
Reading a CSV File from Within a Database
A CSV file can be read using the function CSVREAD. Example:
SELECT * FROM CSVREAD('test.csv');
Please note for performance reason, CSVREAD should not be used inside a join.
Instead, import the data first (possibly into a temporary table), create the required indexes
if necessary, and then query this table.
Importing Data from a CSV File
A fast way to load or import data (sometimes called 'bulk load') from a CSV file is
to combine table creation with import.
Optionally, the column names and data types can be set when creating the table.
Another option is to use INSERT INTO ... SELECT.
CREATE TABLE TEST AS SELECT * FROM CSVREAD('test.csv');
CREATE TABLE TEST(ID INT PRIMARY KEY, NAME VARCHAR(255))
AS SELECT * FROM CSVREAD('test.csv');
Writing a CSV File from Within a Database
The built-in function CSVWRITE can be used to create a CSV file from a query.
Example:
CREATE TABLE TEST(ID INT, NAME VARCHAR);
INSERT INTO TEST VALUES(1, 'Hello'), (2, 'World');
CALL CSVWRITE('test.csv', 'SELECT * FROM TEST');
Writing a CSV File from a Java Application
The Csv tool can be used in a Java application even when not using a database at all.
Example:
import java.sql.*;
import org.h2.tools.Csv;
import org.h2.tools.SimpleResultSet;
public class TestCsv {
public static void main(String[] args) throws Exception {
SimpleResultSet rs = new SimpleResultSet();
rs.addColumn("NAME", Types.VARCHAR, 255, 0);
rs.addColumn("EMAIL", Types.VARCHAR, 255, 0);
rs.addRow("Bob Meier", "bob.meier@abcde.abc");
rs.addRow("John Jones", "john.jones@abcde.abc");
new Csv().write("data/test.csv", rs, null);
}
}
Reading a CSV File from a Java Application
It is possible to read a CSV file without opening a database. Example:
import java.sql.*;
import org.h2.tools.Csv;
public class TestCsv {
public static void main(String[] args) throws Exception {
ResultSet rs = new Csv().read("data/test.csv", null, null);
ResultSetMetaData meta = rs.getMetaData();
while (rs.next()) {
for (int i = 0; i < meta.getColumnCount(); i++) {
System.out.println(
meta.getColumnLabel(i + 1) + ": " +
rs.getString(i + 1));
}
System.out.println();
}
rs.close();
}
}
Upgrade, Backup, and Restore
Database Upgrade
The recommended way to upgrade from one version of the database engine to the next version is to create a backup of the database (in the form of a SQL script) using the old engine, and then execute the SQL script using the new engine.
Backup using the Script Tool
The recommended way to backup a database is to create a compressed SQL script file.
This will result in a small, human readable, and database version independent backup.
Creating the script will also verify the checksums of the database file.
The Script tool is ran as follows:
java org.h2.tools.Script -url jdbc:h2:~/test -user sa -script test.zip -options compression zip
It is also possible to use the SQL command SCRIPT to create the backup of the database.
For more information about the options, see the SQL command SCRIPT.
The backup can be done remotely, however the file will be created on the server side.
The built in FTP server could be used to retrieve the file from the server.
Restore from a Script
To restore a database from a SQL script file, you can use the RunScript tool:
java org.h2.tools.RunScript -url jdbc:h2:~/test -user sa -script test.zip -options compression zip
For more information about the options, see the SQL command RUNSCRIPT.
The restore can be done remotely, however the file needs to be on the server side.
The built in FTP server could be used to copy the file to the server.
It is also possible to use the SQL command RUNSCRIPT to execute a SQL script.
SQL script files may contain references to other script files, in the form of
RUNSCRIPT commands. However, when using the server mode, the references script files
need to be available on the server side.
If the script was generated by H2 1.4.200 or an older version, add VARIABLE_BINARY option to import it
into more recent version.
java org.h2.tools.RunScript -url jdbc:h2:~/test -user sa -script test.zip -options compression zip variable_binary
Online Backup
The BACKUP SQL statement and the Backup tool both create a zip file
with the database file. However, the contents of this file are not human readable.
The resulting backup is transactionally consistent, meaning the consistency and atomicity rules apply.
BACKUP TO 'backup.zip'
The Backup tool (org.h2.tools.Backup) can not be used to create a online backup;
the database must not be in use while running this program.
Creating a backup by copying the database files while the database is running is not supported, except if the file systems support creating snapshots. With other file systems, it can't be guaranteed that the data is copied in the right order.
Command Line Tools
This database comes with a number of command line tools. To get more information about a tool, start it with the parameter '-?', for example:
java -cp h2*.jar org.h2.tools.Backup -?
The command line tools are:
Backupcreates a backup of a database.ChangeFileEncryptionallows changing the file encryption password or algorithm of a database.Consolestarts the browser based H2 Console.ConvertTraceFileconverts a .trace.db file to a Java application and SQL script.CreateClustercreates a cluster from a standalone database.DeleteDbFilesdeletes all files belonging to a database.Recoverhelps recovering a corrupted database.Restorerestores a backup of a database.RunScriptruns a SQL script against a database.Scriptallows converting a database to a SQL script for backup or migration.Serveris used in the server mode to start a H2 server.Shellis a command line database tool.
The tools can also be called from an application by calling the main or another public method. For details, see the Javadoc documentation.
The Shell Tool
The Shell tool is a simple interactive command line tool. To start it, type:
java -cp h2*.jar org.h2.tools.Shell
You will be asked for a database URL, JDBC driver, user name, and password.
The connection setting can also be set as command line parameters.
After connecting, you will get the list of options.
The built-in commands don't need to end with a semicolon, but
SQL statements are only executed if the line ends with a semicolon ;.
This allows to enter multi-line statements:
sql> select * from test ...> where id = 0;
By default, results are printed as a table. For results with many column, consider using the list mode:
sql> list Result list mode is now on sql> select * from test; ID : 1 NAME: Hello ID : 2 NAME: World (2 rows, 0 ms)
Using OpenOffice Base
OpenOffice.org Base supports database access over the JDBC API. To connect to a H2 database using OpenOffice Base, you first need to add the JDBC driver to OpenOffice. The steps to connect to a H2 database are:
- Start OpenOffice Writer, go to [Tools], [Options]
- Make sure you have selected a Java runtime environment in OpenOffice.org / Java
- Click [Class Path...], [Add Archive...]
- Select your h2 jar file (location is up to you, could be wherever you choose)
- Click [OK] (as much as needed), stop OpenOffice (including the Quickstarter)
- Start OpenOffice Base
- Connect to an existing database; select [JDBC]; [Next]
- Example datasource URL:
jdbc:h2:~/test - JDBC driver class:
org.h2.Driver
Now you can access the database stored in the current users home directory.
To use H2 in NeoOffice (OpenOffice without X11):
- In NeoOffice, go to [NeoOffice], [Preferences]
- Look for the page under [NeoOffice], [Java]
- Click [Class Path], [Add Archive...]
- Select your h2 jar file (location is up to you, could be wherever you choose)
- Click [OK] (as much as needed), restart NeoOffice.
Now, when creating a new database using the "Database Wizard" :
- Click [File], [New], [Database].
- Select [Connect to existing database] and the select [JDBC]. Click next.
- Example datasource URL:
jdbc:h2:~/test - JDBC driver class:
org.h2.Driver
Another solution to use H2 in NeoOffice is:
- Package the h2 jar within an extension package
- Install it as a Java extension in NeoOffice
This can be done by create it using the NetBeans OpenOffice plugin. See also Extensions Development.
Java Web Start / JNLP
When using Java Web Start / JNLP (Java Network Launch Protocol), permissions tags must be set in the .jnlp file,
and the application .jar file must be signed. Otherwise, when trying to write to the file system, the following
exception will occur: java.security.AccessControlException:
access denied (java.io.FilePermission ... read).
Example permission tags:
<security>
<all-permissions/>
</security>
Using a Connection Pool
For H2, opening a connection is fast if the database is already open.
Still, using a connection pool improves performance if you open and close connections a lot.
A simple connection pool is included in H2. It is based on the
Mini Connection Pool Manager
from Christian d'Heureuse. There are other, more complex, open source connection pools available,
for example the Apache Commons DBCP.
For H2, it is about twice as faster to get a connection from the built-in connection pool than to get
one using DriverManager.getConnection().The build-in connection pool is used as follows:
import java.sql.*;
import org.h2.jdbcx.JdbcConnectionPool;
public class Test {
public static void main(String[] args) throws Exception {
JdbcConnectionPool cp = JdbcConnectionPool.create(
"jdbc:h2:~/test", "sa", "sa");
for (int i = 0; i < args.length; i++) {
Connection conn = cp.getConnection();
conn.createStatement().execute(args[i]);
conn.close();
}
cp.dispose();
}
}
Fulltext Search
H2 includes two fulltext search implementations. One is using Apache Lucene, and the other (the native implementation) stores the index data in special tables in the database.
Using the Native Fulltext Search
To initialize, call:
CREATE ALIAS IF NOT EXISTS FT_INIT FOR "org.h2.fulltext.FullText.init"; CALL FT_INIT();
You need to initialize it in each database where you want to use it. Afterwards, you can create a fulltext index for a table using:
CREATE TABLE TEST(ID INT PRIMARY KEY, NAME VARCHAR);
INSERT INTO TEST VALUES(1, 'Hello World');
CALL FT_CREATE_INDEX('PUBLIC', 'TEST', NULL);
PUBLIC is the schema name, TEST is the table name. The list of column names (comma separated) is optional, in this case all columns are indexed. The index is updated in realtime. To search the index, use the following query:
SELECT * FROM FT_SEARCH('Hello', 0, 0);
This will produce a result set that contains the query needed to retrieve the data:
QUERY: "PUBLIC"."TEST" WHERE "ID"=1
To drop an index on a table:
CALL FT_DROP_INDEX('PUBLIC', 'TEST');
To get the raw data, use FT_SEARCH_DATA('Hello', 0, 0);.
The result contains the columns SCHEMA (the schema name),
TABLE (the table name),
COLUMNS (an array of column names), and
KEYS (an array of objects).
To join a table, use a join as in:
SELECT T.* FROM FT_SEARCH_DATA('Hello', 0, 0) FT, TEST T
WHERE FT."TABLE"='TEST' AND T.ID=FT."KEYS"[1];
You can also call the index from within a Java application:
org.h2.fulltext.FullText.search(conn, text, limit, offset); org.h2.fulltext.FullText.searchData(conn, text, limit, offset);
Using the Apache Lucene Fulltext Search
To use the Apache Lucene full text search, you need the Lucene library in the classpath.
Apache Lucene 9.7.0 or binary compatible version is required.
How to do that depends on the application; if you use the H2 Console, you can add the Lucene
jar file to the environment variables H2DRIVERS or
CLASSPATH.
To initialize the Lucene fulltext search in a database, call:
CREATE ALIAS IF NOT EXISTS FTL_INIT FOR "org.h2.fulltext.FullTextLucene.init"; CALL FTL_INIT();
You need to initialize it in each database where you want to use it. Afterwards, you can create a full text index for a table using:
CREATE TABLE TEST(ID INT PRIMARY KEY, NAME VARCHAR);
INSERT INTO TEST VALUES(1, 'Hello World');
CALL FTL_CREATE_INDEX('PUBLIC', 'TEST', NULL);
PUBLIC is the schema name, TEST is the table name. The list of column names (comma separated) is optional, in this case all columns are indexed. The index is updated in realtime. To search the index, use the following query:
SELECT * FROM FTL_SEARCH('Hello', 0, 0);
This will produce a result set that contains the query needed to retrieve the data:
QUERY: "PUBLIC"."TEST" WHERE "ID"=1
To drop an index on a table (be warned that this will re-index all of the full-text indices for the entire database):
CALL FTL_DROP_INDEX('PUBLIC', 'TEST');
To get the raw data, use FTL_SEARCH_DATA('Hello', 0, 0);.
The result contains the columns SCHEMA (the schema name),
TABLE (the table name),
COLUMNS (an array of column names),
and KEYS (an array of objects). To join a table, use a join as in:
SELECT T.* FROM FTL_SEARCH_DATA('Hello', 0, 0) FT, TEST T
WHERE FT."TABLE"='TEST' AND T.ID=FT."KEYS"[1];
You can also call the index from within a Java application:
org.h2.fulltext.FullTextLucene.search(conn, text, limit, offset); org.h2.fulltext.FullTextLucene.searchData(conn, text, limit, offset);
The Lucene fulltext search supports searching in specific column only. Column names must be uppercase (except if the original columns are double quoted). For column names starting with an underscore (_), another underscore needs to be added. Example:
CREATE ALIAS IF NOT EXISTS FTL_INIT FOR "org.h2.fulltext.FullTextLucene.init";
CALL FTL_INIT();
DROP TABLE IF EXISTS TEST;
CREATE TABLE TEST(ID INT PRIMARY KEY, FIRST_NAME VARCHAR, LAST_NAME VARCHAR);
CALL FTL_CREATE_INDEX('PUBLIC', 'TEST', NULL);
INSERT INTO TEST VALUES(1, 'John', 'Wayne');
INSERT INTO TEST VALUES(2, 'Elton', 'John');
SELECT * FROM FTL_SEARCH_DATA('John', 0, 0);
SELECT * FROM FTL_SEARCH_DATA('LAST_NAME:John', 0, 0);
CALL FTL_DROP_ALL();
User-Defined Variables
This database supports user-defined variables. Variables start with @ and can be used wherever
expressions or parameters are allowed. Variables are not persisted and session scoped, that means only visible
from within the session in which they are defined. A value is usually assigned using the SET command:
SET @USER = 'Joe';
The value can also be changed using the SET() method. This is useful in queries:
SET @TOTAL = NULL; SELECT X, SET(@TOTAL, COALESCE(@TOTAL, 1.) * X) F FROM SYSTEM_RANGE(1, 50);
Variables that are not set evaluate to NULL.
The data type of a user-defined variable is the data type
of the value assigned to it, that means it is not necessary (or possible) to declare variable names before using them.
There are no restrictions on the assigned values; large objects (LOBs) are supported as well.
Rolling back a transaction does not affect the value of a user-defined variable.
Date and Time
Date, time and timestamp values support standard literals:
VALUES (
DATE '2008-01-01',
TIME '12:00:00',
TIME WITH TIME ZONE '12:00:00+01:00',
TIMESTAMP '2008-01-01 12:00:00',
TIMESTAMP WITH TIME ZONE '2008-01-01 12:00:00+01:00'
);
ISO 8601-style datetime formats with T instead of space between date and time parts are also supported.
TIME and TIMESTAMP values are preserved without time zone information as local time. That means if you store the value '2000-01-01 12:00:00' in one time zone, then change time zone of the session you will also get '2000-01-01 12:00:00', the value will not be adjusted to the new time zone, therefore its absolute value in UTC may be different.
TIME WITH TIME ZONE and TIMESTAMP WITH TIME ZONE values preserve the specified time zone offset and if you store the value '2008-01-01 12:00:00+01:00' it also remains the same even if you change time zone of the session, and because it has a time zone offset its absolute value in UTC will be the same. TIMESTAMP WITH TIME ZONE values may be also specified with time zone name like '2008-01-01 12:00:00 Europe/Berlin'. It that case this name will be converted into time zone offset. Names of time zones are not stored.
Using Spring
Using the TCP Server
Use the following configuration to start and stop the H2 TCP server using the Spring Framework:
<bean id = "org.h2.tools.Server"
class="org.h2.tools.Server"
factory-method="createTcpServer"
init-method="start"
destroy-method="stop">
<constructor-arg value="-tcp,-tcpAllowOthers,-tcpPort,8043" />
</bean>
The destroy-method will help prevent exceptions on hot-redeployment or when restarting the server.
OSGi
The standard H2 jar can be dropped in as a bundle in an OSGi container.
H2 implements the JDBC Service defined in OSGi Service Platform Release 4 Version 4.2 Enterprise Specification.
The H2 Data Source Factory service is registered with the following properties:
OSGI_JDBC_DRIVER_CLASS=org.h2.Driver
and OSGI_JDBC_DRIVER_NAME=H2 JDBC Driver.
The OSGI_JDBC_DRIVER_VERSION
property reflects the version of the driver as is.
The following standard configuration properties are supported:
JDBC_USER, JDBC_PASSWORD, JDBC_DESCRIPTION, JDBC_DATASOURCE_NAME, JDBC_NETWORK_PROTOCOL, JDBC_URL, JDBC_SERVER_NAME, JDBC_PORT_NUMBER.
Any other standard property will be rejected.
Non-standard properties will be passed on to H2 in the connection URL.
Java Management Extension (JMX)
Management over JMX is supported, but not enabled by default.
To enable JMX, append ;JMX=TRUE to the database URL when opening the database.
Various tools support JMX, one such tool is the jconsole.
When opening the jconsole, connect to the process where the database is open
(when using the server mode, you need to connect to the server process). Then go to the MBeans section.
Under org.h2 you will find one entry per database. The object name of the entry
is the database short name, plus the path (each colon is replaced with an underscore character).
The following attributes and operations are supported:
CacheSize: the cache size currently in use in KB.CacheSizeMax(read/write): the maximum cache size in KB.Exclusive: whether this database is open in exclusive mode or not.FileReadCount: the number of file read operations since the database was opened.FileSize: the file size in KB.FileWriteCount: the number of file write operations since the database was opened.FileWriteCountTotal: the number of file write operations since the database was created.LogMode(read/write): the current transaction log mode. SeeSET LOGfor details.Mode: the compatibility mode (REGULARif no compatibility mode is used).MultiThreaded: true if multi-threaded is enabled.Mvcc: true ifMVCCis enabled.ReadOnly: true if the database is read-only.TraceLevel(read/write): the file trace level.Version: the database version in use.listSettings: list the database settings.listSessions: list the open sessions, including currently executing statement (if any) and locked tables (if any).
To enable JMX, you may need to set the system properties com.sun.management.jmxremote and
com.sun.management.jmxremote.port as required by the JVM.